| |
I - La recherche rapide |
| |
La recherche rapide permet de rechercher rapidement et efficacement à partir de n'importe quel champ d'Infocob. Elle sert à faire une recherche sur un champ qui contient une valeur. (Exemple : Code postal = 85100). Cette méthode de recherche est utilisée lorsque l'on souhaite rechercher quelque chose de simple sans passer par le module de recherche d'Infocob.

Il suffit de se positionner sur le champ concerné par votre recherche et d'appuyer sur le bouton "Recherche rapide"
|
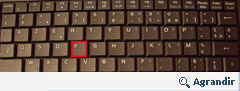 ou d'utiliser le raccourci clavier * : CTRL + F ou d'utiliser le raccourci clavier * : CTRL + F
* Un raccourci clavier est une combinaison de touches qui une fois enfoncée permet d'exécuter un programme, une fonction ou une commande d'un programme. Les raccourcis clavier peuvent être composés d'une ou de plusieurs touches, on parle aussi de combinaison de touches dans le second cas.
Lorsque le raccourci clavier correspond à une combinaison de touche, dans la plupart des cas il n'est pas nécessaire de les enfoncer exactement en même temps. |
| |
Exemple : Un interlocuteur de la société Infocob vient de vous appeler mais vous ne trouvez pas la société dans vos contacts. A t'elle été enregistrée sous le nom d'Infocob, SARL INFOCOB ou Société Infocob ?
 Vous allez donc faire une recherche de Contact. Vous allez donc faire une recherche de Contact.
Placez-vous dans le nom de la société du contact où vous vous trouvez (ici exemple ACCES-WEB)
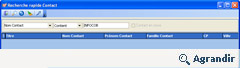 Cliquez sur la loupe de recherche rapide ou utilisez le raccourci clavier CTRL +F Cliquez sur la loupe de recherche rapide ou utilisez le raccourci clavier CTRL +F
La boîte de dialogue "Recherche Rapide" apparaît. Comme nous étions situés dans la zone Nom du Contact la Recherche rapide se place sur Contact et concerne :
Nom Contact (champ où se trouve notre curseur) Contient ici nous allons saisir la valeur INFOCOB |
| |
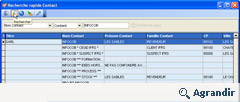 Pour effectuer la recherche, cliquez sur la loupe ou sur la touche "Entrée". Le résultat de la recherche apparaît sous forme de grille. Un double-clic sur la ligne qui nous intéresse suffit à nous déplacer dans le contact recherché. Pour effectuer la recherche, cliquez sur la loupe ou sur la touche "Entrée". Le résultat de la recherche apparaît sous forme de grille. Un double-clic sur la ligne qui nous intéresse suffit à nous déplacer dans le contact recherché.
Vous pouvez avoir recours à la recherche rapide en utilisant le raccourci CTRL+F à partir de n'importe quel champ d'Infocob. |
| |
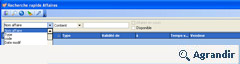 Si vous ne vous trouvez pas spécialement dans un champ que vous recherchez, vous pouvez définir le champ de votre recherche grâce au menu déroulant. Le menu contient les champs disponibles dans le module où vous vous trouvez (Affaires, Contact, produits, ...) Si vous ne vous trouvez pas spécialement dans un champ que vous recherchez, vous pouvez définir le champ de votre recherche grâce au menu déroulant. Le menu contient les champs disponibles dans le module où vous vous trouvez (Affaires, Contact, produits, ...)
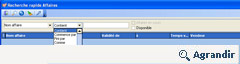 et choisir la condition souhaitée : et choisir la condition souhaitée :
Vous avez la possibilité d’effectuer différents types de recherche rapide :
| Choix |
Résultats de recherche |
| Contient |
Les enregistrements qui contiennent la valeur à rechercher.
Cette recherche ignore les différences entre minuscule ou majuscule, Infocob = infocob = INFOCOB. |
| Commence par |
Les enregistrements qui commencent par la valeur à rechercher.
Cette recherche différencie majuscule et minuscule. |
| Fini par |
Les enregistrements qui finissent par la valeur à rechercher.
Cette recherche différencie majuscule et minuscule. |
| Comme |
Les enregistrements contenant des caractères à la place d'étoiles (*) dans la valeur à rechercher.
Exemple : A*M*B si on ne sait pas si c'est A.M.B ou A M B ou AMB… |
| = |
Les enregistrements égaux à la valeur à rechercher.
Cette recherche différencie majuscule et minuscule. |
| <> |
Les enregistrements différents de la valeur à rechercher.
Cette recherche différencie majuscule et minuscule. |
| < |
Les enregistrements inférieurs à la valeur à rechercher.
Cette recherche différencie majuscule et minuscule. |
| > |
Les enregistrements supérieurs à la valeur à rechercher.
Cette recherche différencie majuscule et minuscule. |
| <= |
Les enregistrements inférieurs ou égaux à la valeur à rechercher.
Cette recherche différencie majuscule et minuscule. |
| >= |
Les enregistrements supérieurs ou égaux à la valeur à rechercher.
Cette recherche différencie majuscule et minuscule. |
| Est vide |
Les enregistrements vides |
| Pas vide |
Les enregistrements non vides |
|
| |
Infos pratiques :
Dans les sous-onglets (Interlocuteurs, Action, Historique, Courrier, etc .. ), la recherche rapide propose une option en plus : 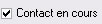 . Son but est de ne rechercher que pour le contact en cours. Si on décoche cette case, la recherche s’effectue pour tous les contacts de votre base et donc prend beaucoup plus de temps. . Son but est de ne rechercher que pour le contact en cours. Si on décoche cette case, la recherche s’effectue pour tous les contacts de votre base et donc prend beaucoup plus de temps.
On a aussi la possibilité de lancer une recherche rapide seulement sur les affaires ou produits disponibles via l'option :  . . |
| |
II - La recherche inversée |
| |
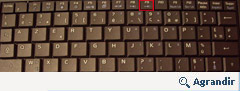 Pour effectuer une recheche plus élaborée vous pouvez vous rendre dans le module de recherche d'Infocob en utilisant le raccourci clavier : F9 Pour effectuer une recheche plus élaborée vous pouvez vous rendre dans le module de recherche d'Infocob en utilisant le raccourci clavier : F9
|
| |
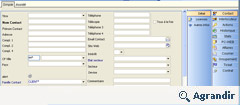 Par exemple, vous souhaitez que votre commercial contacte vos clients du 44 qui n'ont pas eu de Rendez-Vous. Par exemple, vous souhaitez que votre commercial contacte vos clients du 44 qui n'ont pas eu de Rendez-Vous.
Nous allons donc effectuer une recherche inversée sur les clients du 44 sans action Rendez-vous.
Vous allez effectuer une recherche dans l'onglet Contact avec Famille Contact = CLIENT* et CP = 44*
|
| |
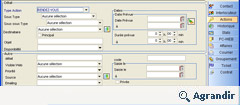 Vous recherchez ceux qui n'ont pas d'actions RENDEZ-VOUS donc dans l'onglet ACTIONS, Type= RENDEZ-VOUS Vous recherchez ceux qui n'ont pas d'actions RENDEZ-VOUS donc dans l'onglet ACTIONS, Type= RENDEZ-VOUS
|
| |
 et vous cliquez sur Inverser le critère (onglet sélectionné) et vous cliquez sur Inverser le critère (onglet sélectionné)
|
| |
>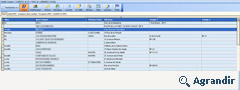 et affichez le Résultat par Contact, vous aurez alors d'affiché tous les contacts Clients du 44 qui n'ont pas d'actions RENDEZ-VOUS et affichez le Résultat par Contact, vous aurez alors d'affiché tous les contacts Clients du 44 qui n'ont pas d'actions RENDEZ-VOUS
|
| |
III - Planifier une action à plusieurs contacts d'un résultat de recherche |
| |
Le résultat de la recherche inversée précédente nous a permis de connaître tous les clients du 44 qui doivent être recontactés. Le plus pratique maintenant est de pouvoir leur planifier une action "PHONING" automatiquement.
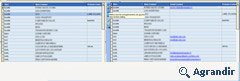 Pour ce faire nous allons nous mettre en mode grille et passersur la grille de droite notre résultat de recherche Pour ce faire nous allons nous mettre en mode grille et passersur la grille de droite notre résultat de recherche
|
| |
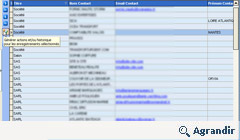 Lorsque nous nous situons dans la liste de droite (un clic dans la liste de droite suffit), il suffit de cliquer sur le bouton "Générer actions et/ou historique pour les enregistrements sélectionnés" Lorsque nous nous situons dans la liste de droite (un clic dans la liste de droite suffit), il suffit de cliquer sur le bouton "Générer actions et/ou historique pour les enregistrements sélectionnés"
|
| |
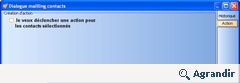 Une boite de dialogue vous demande une confirmation de génération d'action ou historique Une boite de dialogue vous demande une confirmation de génération d'action ou historique
|
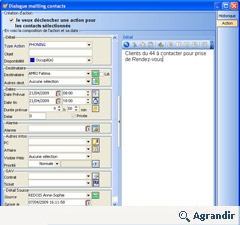 Ici on veut déclencher une action pour les contacts sélectionnés. En cochant la case, on peut définir quelle action on va générer, la date, le destinataire (les paramètres standards d'une action) Ici on veut déclencher une action pour les contacts sélectionnés. En cochant la case, on peut définir quelle action on va générer, la date, le destinataire (les paramètres standards d'une action)
Vous allez générer cette action en cliquant sur le bouton "Terminer". Vous venez de planifier en masse une action de phoning à tous vos clients du 44 qui n'avait pas d'action RENDEZ-VOUS. |
| |
Cette planification en masse est possible à partir de n'importe quel résultat de recherche (exemple planifier une action RELANCE à des contacts ayant un historique "EMAILING" et faisant partie du groupement "NOM DE LA MAILING LISTE", planifier une action PHONING à tous vos prospects du 53, etc ...) |
